Sharing files & folders
In brief
Sharing files and folders grants the desired users access to that file or folder. You can configure the level of access they have, whether the access expires and much more. Files and folders can also be shared with users who aren't registered on Exaprojects at all.
Sharing types & use cases#
There are 3 ways in which files and folders can be shared: a Direct download link, My Available Files and a Project Files link. Which one you use depends on your use case. A table of common use cases and which method to use is given below.
| Use case | Method |
|---|---|
| Sharing a file or folder with someone not registered on Exaprojects | Direct download link (select 'Allow downloads from non-project users?') |
| Sharing a specific revision of a file or folder | Direct download link (change 'Revision to share') |
| Sharing a file or folder and setting an expiry date such that the download link expires after a certain period | Direct download link (change 'Expiry') |
| Sharing a file or folder with another user who has access to Project Files | Project Files link |
| Allowing a registered, but 3rd party/low privilege user perpetual access to a file | My Available Files |
| Allowing a registered, but 3rd party/low privilege user access to a folder such that they can download and upload files | My Available Files |
Initiating a share#
All three types of sharing are initiated from the 'Sharing & availability' menu in the Project Files page. You can find this menu by right-clicking a file or folder.
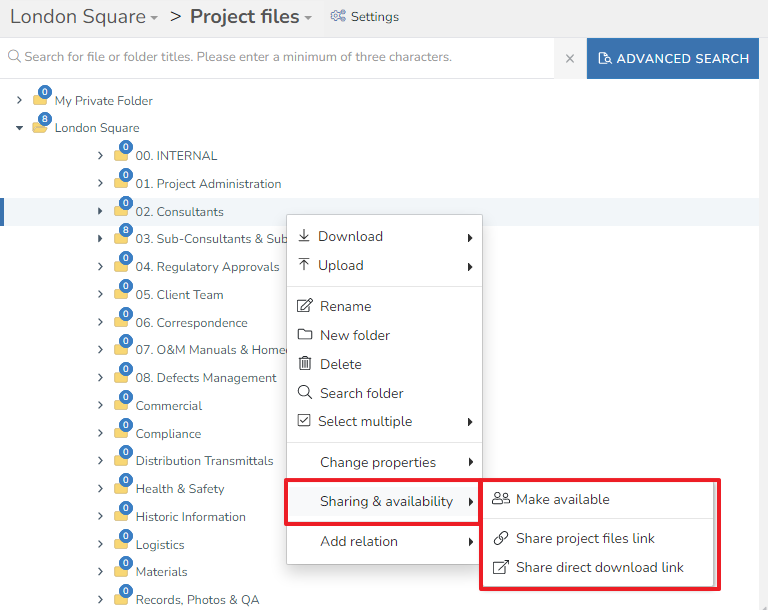
Direct download link#
Required permissions
Can share files and folders
In the 'Sharing & availability' menu, select 'Share direct download link' . A window will then appear with a number of options in which to configure the download:
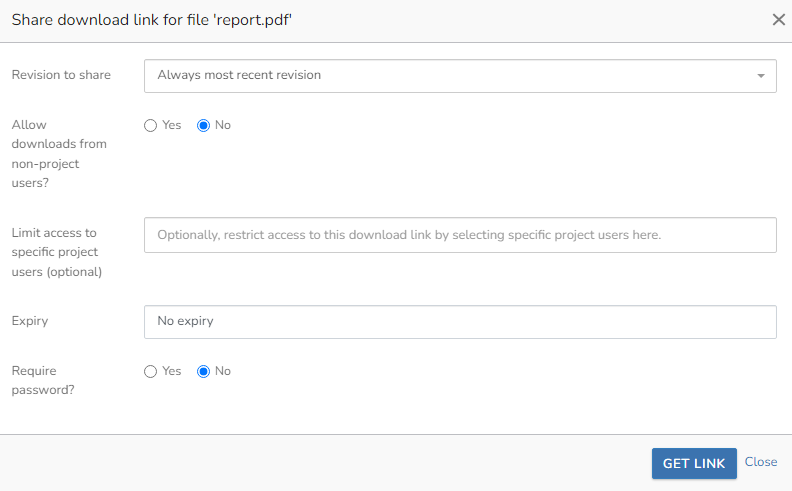
The options available are:
- Revision to share - If Always most recent revision is specified, only the most recent version of the file will be shared. For example, if the file being shared above, 'report.pdf', was revised with a new version and renamed to 'report_updated.pdf'. Anyone who had the download link for it would download the revised file 'report_updated.pdf'. Alternatively, if you specifically shared revision relating to 'report.pdf', anyone with the link would always download 'report.pdf', not 'report_updated.pdf'.
- Allow downloads from non-project users - If you set this to yes, anyone who has the link (provided it hasn't expired) will be able to download the shared file or folder. If you set this to no, as is the default, only people registered to the project on Exaprojects can download.
- Limit access to specific project users - This optional option allows you to limit which users can use the download link. The users must be registered to the project on Exaprojects.
- Expiry - Optionally, the link can be set to expire. This means that after a date you specify, the download link will no longer work.
- Require password - If yes the file/folder will be encrypted and downloaded as a password protected zip file. You can specify the password, or use the utility function to generate a relatively strong one.
- Specify encryption mode - Exaprojects offers two encryption modes for direct downloads. The first, Standard is natively compatible with Microsoft Windows, but is not as secure. The second, AES, is more secure, but requires third party software like 7zip (free and open-source) to open.
Once you've chosen your options, click 'Get Link'' and the link will be generated and should look something like:
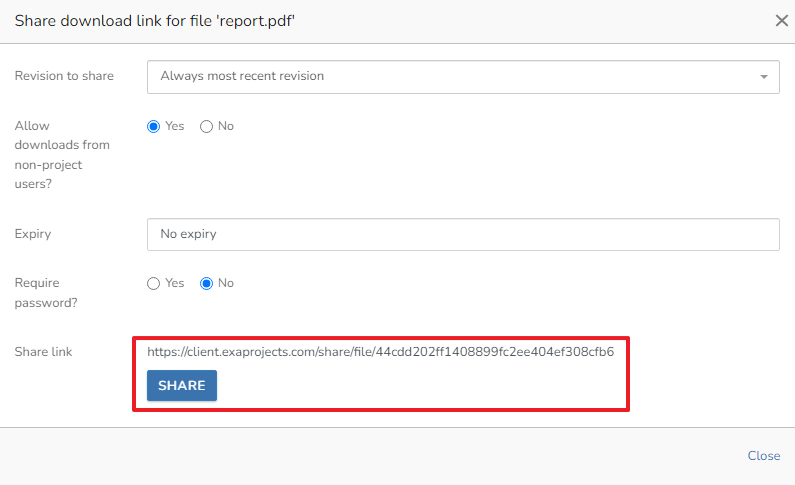
This link can then be copied and shared via email or similar. Alternatively, click 'Share' and a new window will open from where you share the download link with users via email or text.
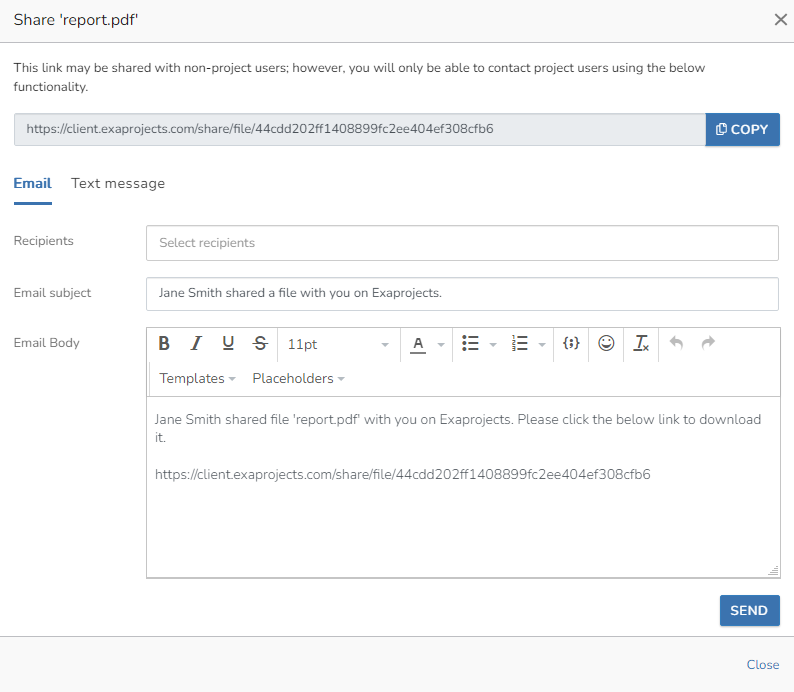
Note that, if you use this functionality, the users will need to be registered on Exaprojects. To do so, select the desired recipients in the Recipients search field, then click 'Send'. Note that you can click the 'Text message' tab, to send the link via text (SMS) if the users have a mobile number on the system.
If your desired recipients are not registered on Exaprojects, you will need to copy the link via the 'Copy' button and then send the link via email or similar.
If you forget to copy the link, don't worry - you'll also receive an email confirming the details of your direct download link. It'll look something like:
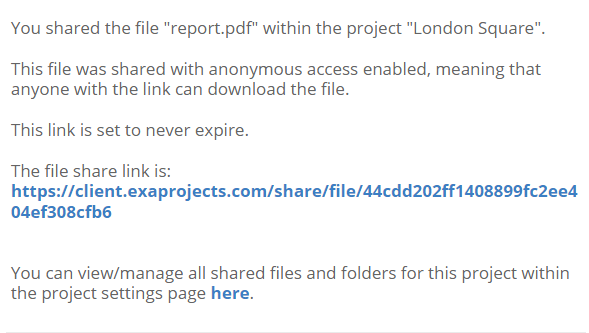
Finally, be aware that shared downloads can be managed from the Shared files and folders page. From there, you can make download links active and inactive, view a download audit & much more.
My Available Files#
Required permissions
Can make files and folders available to users' My Available Files
In the 'Sharing & availability' menu, select 'Make available' . You can then choose which users or groups you wish to make the file or folder available to.
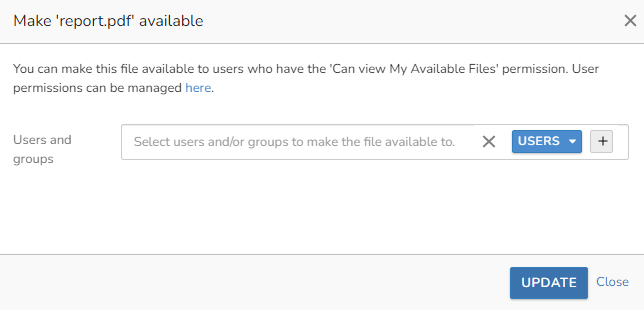
The user or groups you select will then be able to access the file or folder via the My Available Files page.
Good to know
Be aware that, if you make a folder available to a user, any new files that are added will be visible by that user.
Project Files link#
A link to the file or folder within the Project Files page can also be shared with those on your project who have the 'Can view Project Files' permission. To do so, simply click 'Share project files link' in the 'Sharing & availability' right click menu. This will open the 'Share link' modal, where the link to the file or folder can be copied, or shared directly via email or text message (SMS).
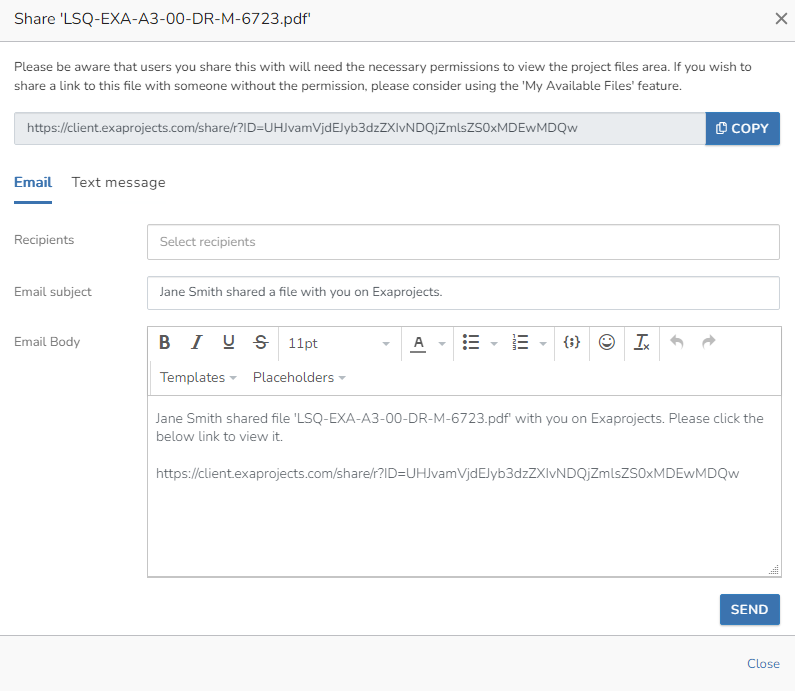
When the recipient user clicks this link, the Project Files page will be filtered to the file or folder that has been shared.
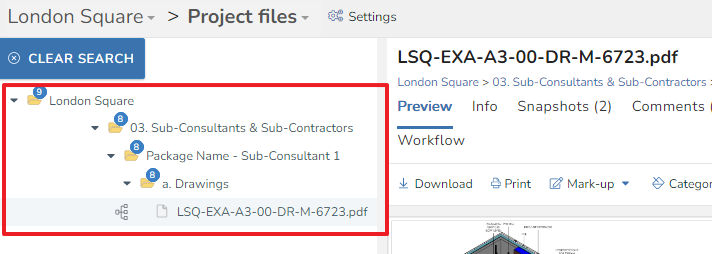
To exit this filtered view, just click the 'Clear search' button.